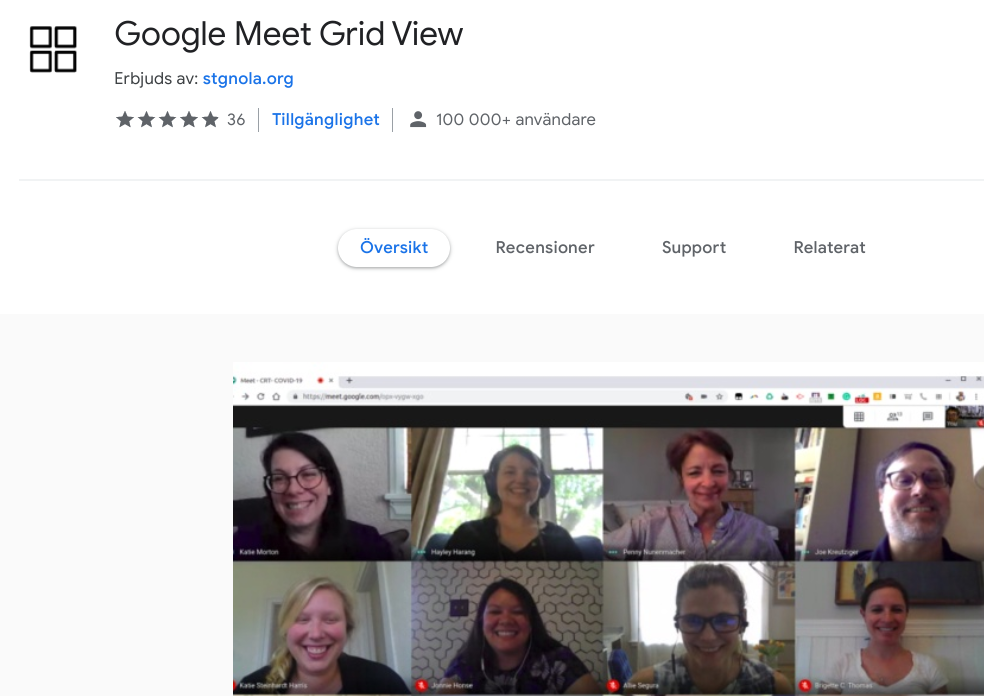Prezi (https://prezi.com/) är ett webbaserad presentationsprogram. Med Prezi kan man göra mer levande presentationer, där läsaren själv kan styra, där olika media kan läggas in (filmklipp, ljud, bilder, osv.) och presentationen görs mer flytande.
Prezi (https://prezi.com/) är ett webbaserad presentationsprogram. Med Prezi kan man göra mer levande presentationer, där läsaren själv kan styra, där olika media kan läggas in (filmklipp, ljud, bilder, osv.) och presentationen görs mer flytande.
Nu har Prezi kommit med en ny funktion, Prezi video. Med Prezi video kan man snabbt spela in korta videofilmer och dela dem enkelt med en länk till andra. Prezi video ger tillgång till mängder av bilder inom olika områden, men man kan använda egna bilder också. Det är enkelt att komma igång, och första gången man gör det får man en snabb men tydlig genomgång av funktionerna man har tillgång till.
Klicka på länken här om du vill se exempel på hur en film skapad med Prezi video kan se ut.

 Google Formulär är ett verktyg flitigt använt i undervisningen. Det är enkelt att samla in svar från eleverna genom formulär, och vi har skrivit tidigare att eleverna kan även lämna in bild eller pdf som svar.
Google Formulär är ett verktyg flitigt använt i undervisningen. Det är enkelt att samla in svar från eleverna genom formulär, och vi har skrivit tidigare att eleverna kan även lämna in bild eller pdf som svar.
 Jamboard sparas i Google Drive och kan delas med andra på samma sätt som alla dokument från Google.
Jamboard sparas i Google Drive och kan delas med andra på samma sätt som alla dokument från Google. Google har uppdaterat layout-möjligheten i Google Meet. Nu kan man se upp till 49 personer. Detta betyder att man kan stänga av tillägget Grid. Eftersom Grid förmodligen inte kommer att uppdateras så kommer det så småningom att sluta fungera, därför är det vår rekommendation att använda Googles layout. Med den nya layouten får man tillräckligt många rutor för de flesta behov. Skillnad mellan layout och Grid är att man i layouten inte kan välja att se sig själv i en ruta.
Google har uppdaterat layout-möjligheten i Google Meet. Nu kan man se upp till 49 personer. Detta betyder att man kan stänga av tillägget Grid. Eftersom Grid förmodligen inte kommer att uppdateras så kommer det så småningom att sluta fungera, därför är det vår rekommendation att använda Googles layout. Med den nya layouten får man tillräckligt många rutor för de flesta behov. Skillnad mellan layout och Grid är att man i layouten inte kan välja att se sig själv i en ruta.

 I en Google Presentation infogar vi ofta YouTube-klipp. Det är enkelt (infoga – video) och när man sedan spelar upp bildspelet så kan man se filmklippet direkt i presentationen.
I en Google Presentation infogar vi ofta YouTube-klipp. Det är enkelt (infoga – video) och när man sedan spelar upp bildspelet så kan man se filmklippet direkt i presentationen.