Google Keep är en app inom Google-familjen där man enkelt kan skapa kom-ihåg-listor, snabba anteckningar, länkar, bilder och annat man vill ha sparat. Enkelt sagt post-it lappar med lite mer avancerade funktioner i digital form.
Anteckningar och listor skapade i Google Keep kan man dela med andra. Jag delar ofta listor med min IKT-pedagog kollega Jörgen, och på det sättet kan vi båda se vilka uppgifter i ett projekt är kvar att göra.
På samma sätt kan man skapa och dela listor med eleverna. Här nedan visas exempel på en checklista i kursen naturkunskap. Läraren har skapat en lista på de olika moment som ska genomföras i kursen. Listan har sedan kopierats så att det finns en för varje elev. Sedan har varje lista delats med respektive elev som bocka för när ett moment är klart. Eleven ser bara sin lista och har lättare att se vad som är kvar att göra i kursen. Läraren ser listorna för varje elev och får snabbt överblick på hur de ligger till och om någon ligger efter.

För att underlätta ännu mer kan man tilldela en etikett till listorna (i exemplet är etiketten SA21A3) för att med ett klick få fram checklistor för just den klassen. Man kan självklart skapa individuella, mer detaljerade listor, för de elever som behöver det.
HÄR kan du läsa Googles instruktioner till Google Keep.


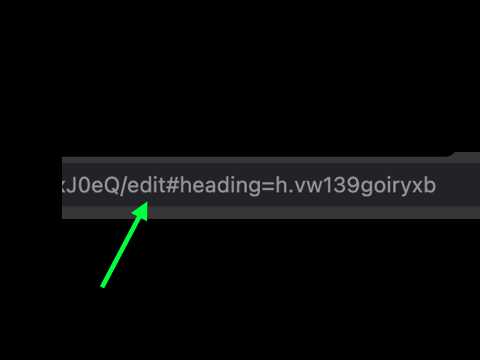
 Du har precis skapat ett möte i din Google Kalender. Du har bjudit in flera deltagare och tänker att det vore bra att kunna skriva ner anteckningar under mötet.
Du har precis skapat ett möte i din Google Kalender. Du har bjudit in flera deltagare och tänker att det vore bra att kunna skriva ner anteckningar under mötet.
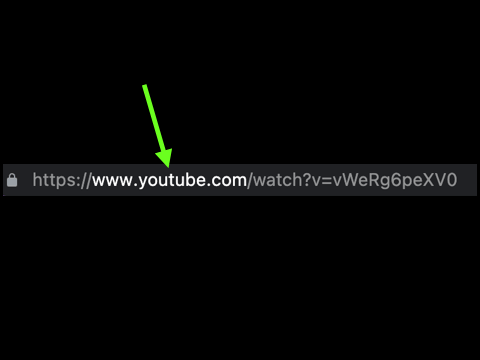

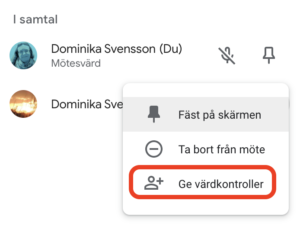 Det har hänt flera gånger att vi önskat att vi kunde vara flera som kunde agera värd i Google Meet. Som värd kan man dela deltagare i grupper, stänga av deras ljud, ta ner handen för deltagarna, ta bort oönskade deltagare. Fram till nu var det bara den som skapade mötet som kunde vara värd.
Det har hänt flera gånger att vi önskat att vi kunde vara flera som kunde agera värd i Google Meet. Som värd kan man dela deltagare i grupper, stänga av deras ljud, ta ner handen för deltagarna, ta bort oönskade deltagare. Fram till nu var det bara den som skapade mötet som kunde vara värd. Det har hänt mig och säkert flera andra att under tiden man skriver in svar i formulär händer något oväntad och allt det man har skrivit försvinner. Kanske var det ett litet avbrott i internetuppkopplingen, kanske har man lyckats stänga ner fliken. Att börja om efter att man redan svarat på en del av frågorna är inte så roligt.
Det har hänt mig och säkert flera andra att under tiden man skriver in svar i formulär händer något oväntad och allt det man har skrivit försvinner. Kanske var det ett litet avbrott i internetuppkopplingen, kanske har man lyckats stänga ner fliken. Att börja om efter att man redan svarat på en del av frågorna är inte så roligt.

 Om man har många flikar öppna samtidigt kan det vara svårt att snabbt se vilken flik som innehåller vilken information. Jag har just nu 10 olika Google Dokument öppna och ser dem bara som blå knappar. Det tar en stund att hålla på och bläddra mellan dem alla för att hitta den jag vill öppna. För att underlätta har Google lagt till en liten knapp i webbläsaren. Den ser ut som en pil nedåt och finns i övre högra delen av webbläsaren. Klicka på pilen så ser du fullständiga namn på dina flikat och kan snabbt hitta den du letar efter. Du kan även snabbt stänga ner flikar i meny där.
Om man har många flikar öppna samtidigt kan det vara svårt att snabbt se vilken flik som innehåller vilken information. Jag har just nu 10 olika Google Dokument öppna och ser dem bara som blå knappar. Det tar en stund att hålla på och bläddra mellan dem alla för att hitta den jag vill öppna. För att underlätta har Google lagt till en liten knapp i webbläsaren. Den ser ut som en pil nedåt och finns i övre högra delen av webbläsaren. Klicka på pilen så ser du fullständiga namn på dina flikat och kan snabbt hitta den du letar efter. Du kan även snabbt stänga ner flikar i meny där.
 Internet är fyllt med information och nyheter. Ibland kan det vara svårt att hitta rätt bland nyheter i ämnen man är intresserad av. Google Alerts gör det möjligt att låta Google leta efter nyheterna inom olika områden och man får mail när något nytt har publicerats.
Internet är fyllt med information och nyheter. Ibland kan det vara svårt att hitta rätt bland nyheter i ämnen man är intresserad av. Google Alerts gör det möjligt att låta Google leta efter nyheterna inom olika områden och man får mail när något nytt har publicerats.
 En efterlängtad uppdatering i Google Classroom gör att man nu kan formatera text i inlägg och uppgifter. Man kan alltså använda funktionen fet, kursiv och understruken text, och skapa lista.
En efterlängtad uppdatering i Google Classroom gör att man nu kan formatera text i inlägg och uppgifter. Man kan alltså använda funktionen fet, kursiv och understruken text, och skapa lista.