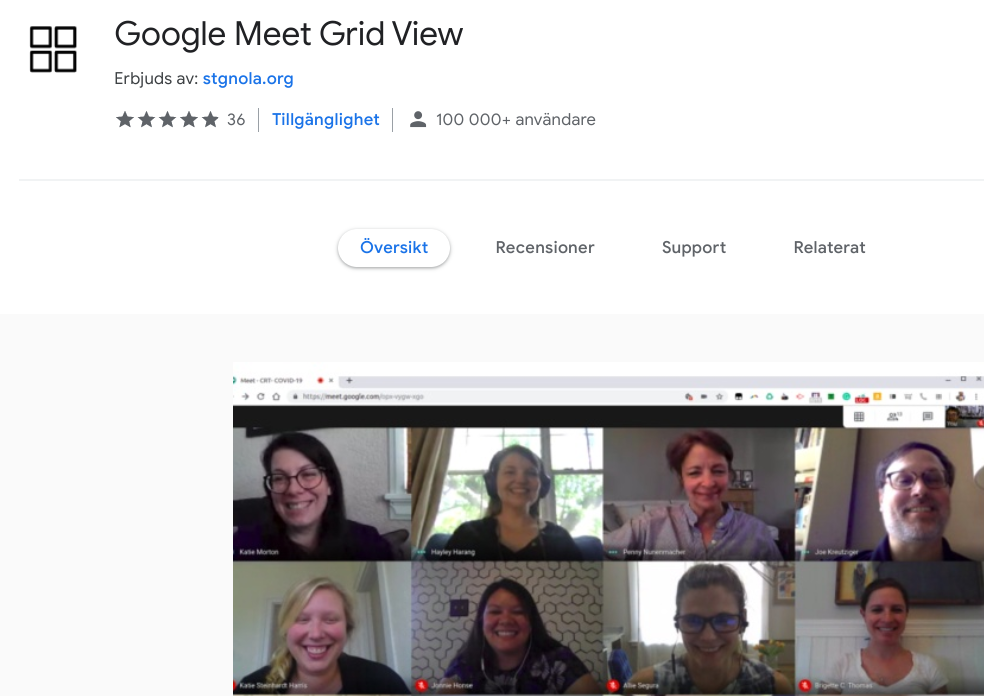En skolledning har många olika uppgifter, allt från ekonomi, arbetsmiljö, personalansvar och systematisk kvalitetsarbete, för att nämna några av dem.
Men lika viktigt är att fungera som förebild och som pedagogisk ledare.
I den moderna skolan förväntas lärarna att hantera flera olika digitala verktyg. Verktygen ska användas för att förstärka lärandet och öka kvalité i undervisningen. På Axel Weüdelskolan är användning av digitala verktyg nödvändig, då delar av undervisningen sker digitalt. Detta ställer höga krav på lärarna att kunna hantera verktygen. Det svåraste att uppnå vid undervisning online är att aktivera eleverna. Ofta har man använt små grupper i klassrummet för att få eleverna att prata med varandra. Online kan man i Google Meet använda funktionen smågrupper för att dela eleverna i grupper och skicka ut dem i andra digitala rum.

Arbetsplatsträffar (APT) är ofta möten där information förmedlas från skolledningen till personalen. Passiva lärare lyssnar och eventuellt ställer frågor. Varför inte göra dessa möten mer aktiva för personalen? Ge dem möjlighet att diskutera samtidigt som skolledningen får underlag att arbeta vidare med? Skolledningen på Axel Weüdelskolan har bestämd sig för att göra något åt passiva möten. Inför APT har skolledningen spelat in en kort film med information inför mötet. Filmen delades till personalen genom skolans Classroom en vecka innan APT, med förväntan att personalen tittar på filmen fram till mötet. På mötet i Google Meet, efter några välkomstord, delades personalen in i smågrupper. Alla grupper fick tid att diskutera utifrån frågeställningar skolledningen bestämde i förväg. Varje grupp fick välja en sekreterare som antecknade gruppens svar i en padlet. Skolledningen på Axel Weüdelskolan ser transparens som en viktig del i skolans arbete, så alla grupper kunde på en gång se hela skolans anteckningar.
Skolledningen ska vara förebilder. Det bästa sättet att visa det är att använda samma verktyg som lärarna gör. Genom att arbeta på detta sättet kunde skolledningen modellera elevaktiva arbetssätt i Google Meet. Personalen var nöjda med mötet och skolledningen fick bra underlag att arbeta vidare med i det systematiska kvalitetsarbete. Precis som deras lärare fick rektorerna lära sig hur man spelar in en film, hur man delar in i små grupper i Meet och hur kan man använda padlet. De höjde sin digitala kompetens samtidigt som de visade för personalen att även de behärskar digitala verktyg lärarna förväntas använda i sitt arbete.


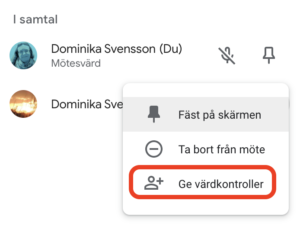 Det har hänt flera gånger att vi önskat att vi kunde vara flera som kunde agera värd i Google Meet. Som värd kan man dela deltagare i grupper, stänga av deras ljud, ta ner handen för deltagarna, ta bort oönskade deltagare. Fram till nu var det bara den som skapade mötet som kunde vara värd.
Det har hänt flera gånger att vi önskat att vi kunde vara flera som kunde agera värd i Google Meet. Som värd kan man dela deltagare i grupper, stänga av deras ljud, ta ner handen för deltagarna, ta bort oönskade deltagare. Fram till nu var det bara den som skapade mötet som kunde vara värd. Google arbetar ständigt med att uppdatera sina tjänster. Google Meet kommer få flera nyheter och de första är redan på plats.
Google arbetar ständigt med att uppdatera sina tjänster. Google Meet kommer få flera nyheter och de första är redan på plats. 2. När man lämnar Google Meet som värd får man nu välja mellan att ”lämna samtalet” eller ”avsluta samtalet”.
2. När man lämnar Google Meet som värd får man nu välja mellan att ”lämna samtalet” eller ”avsluta samtalet”. Ibland är man osäker när man går in i Google Meet om alla inställningar med ljud och bild är korrekta. Man går i i Meet och helt plötsligt så hör man inget eller så är det de andra deltagarna som inte kan höra dig.
Ibland är man osäker när man går in i Google Meet om alla inställningar med ljud och bild är korrekta. Man går i i Meet och helt plötsligt så hör man inget eller så är det de andra deltagarna som inte kan höra dig. Kontrollera att du äger mötet. Du kan se det genom att hitta värdkontrollerna. Endast en person kan vara värd för mötet. Har du skapat länken i kalender äger du mötet.
Kontrollera att du äger mötet. Du kan se det genom att hitta värdkontrollerna. Endast en person kan vara värd för mötet. Har du skapat länken i kalender äger du mötet. Stäng av snabbåtkomst till mötet. Detta gör att alla deltagare inom och utanför organisationen måste be om att få gå med i mötet. Har du alla deltagare som ska vara med inne i Meet så kan du genom att stänga av snabbåtkonst säkerställa att inga obehöriga kommer med.
Stäng av snabbåtkomst till mötet. Detta gör att alla deltagare inom och utanför organisationen måste be om att få gå med i mötet. Har du alla deltagare som ska vara med inne i Meet så kan du genom att stänga av snabbåtkonst säkerställa att inga obehöriga kommer med. Byggarbetsplats utanför fönstret, trafik, dörrar som stängs, knapptryckningar på tangentbordet – detta är exempel på olika ljud som kan sorteras bort med brusreducering i Google Meet. Det återstår att se om skällande hundar eller jamande katter också sållas bort, men även utan det så kan det vara värt att testa.
Byggarbetsplats utanför fönstret, trafik, dörrar som stängs, knapptryckningar på tangentbordet – detta är exempel på olika ljud som kan sorteras bort med brusreducering i Google Meet. Det återstår att se om skällande hundar eller jamande katter också sållas bort, men även utan det så kan det vara värt att testa.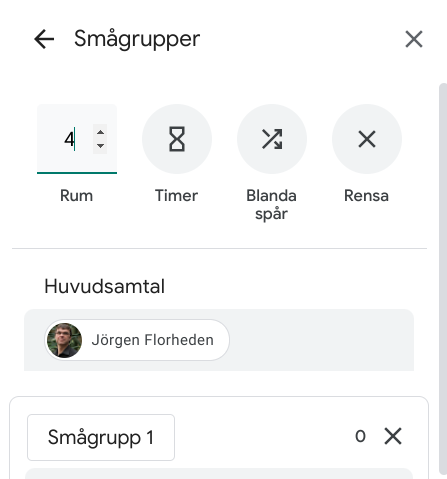
 Google har uppdaterat layout-möjligheten i Google Meet. Nu kan man se upp till 49 personer. Detta betyder att man kan stänga av tillägget Grid. Eftersom Grid förmodligen inte kommer att uppdateras så kommer det så småningom att sluta fungera, därför är det vår rekommendation att använda Googles layout. Med den nya layouten får man tillräckligt många rutor för de flesta behov. Skillnad mellan layout och Grid är att man i layouten inte kan välja att se sig själv i en ruta.
Google har uppdaterat layout-möjligheten i Google Meet. Nu kan man se upp till 49 personer. Detta betyder att man kan stänga av tillägget Grid. Eftersom Grid förmodligen inte kommer att uppdateras så kommer det så småningom att sluta fungera, därför är det vår rekommendation att använda Googles layout. Med den nya layouten får man tillräckligt många rutor för de flesta behov. Skillnad mellan layout och Grid är att man i layouten inte kan välja att se sig själv i en ruta.