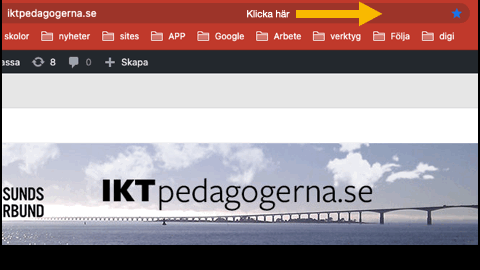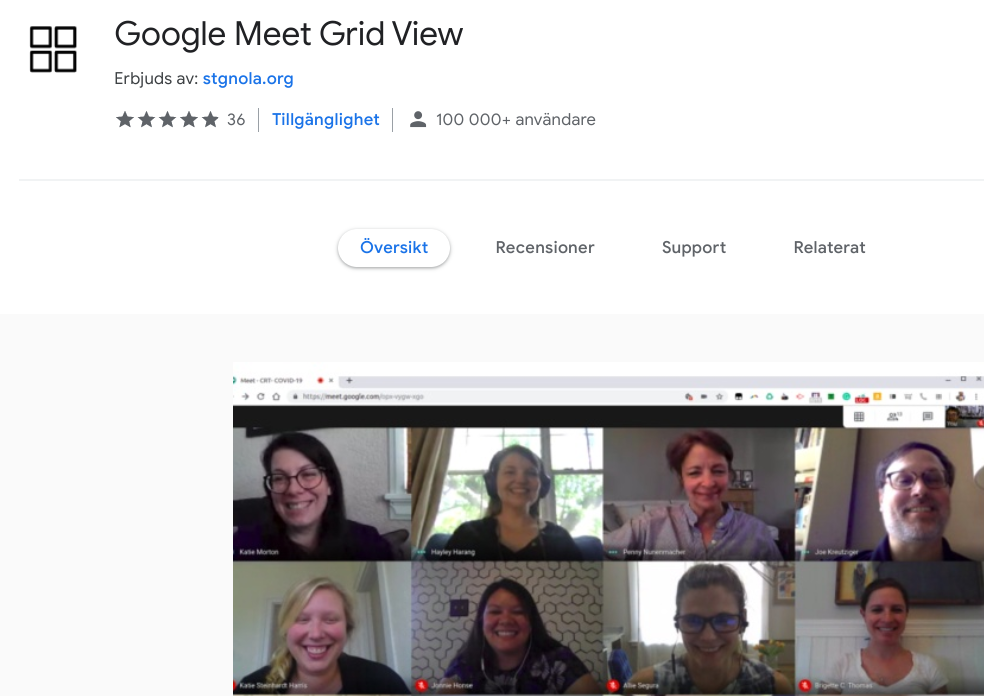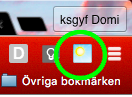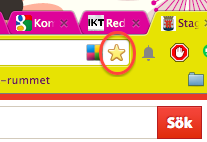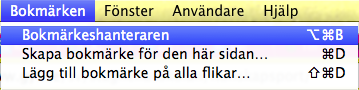Bland många veckans tips publicerade på bloggen, finns det några vi gärna vill påminna om. En topp 5-lista av veckans tips:
- Veckans tips – starta om webbläsaren Chrome – att starta om Chrome gör att alla eventuella uppdateringar i webbläsaren installeras
- Veckans tips – Bildsök med Google Lens – kan användas för att hitta liknande bilder eller för att identifiera skalbaggen du hittar på en promenad
- Veckans tips – dela checklistor i Google Keep – att använda checklistor i Google Keep underlättar samarbete med andra
- Veckans tips – skapa anteckningar i kalenderhändelse – om du skapar en händelse i Google Kalender får du ett färdig mötesantecknings dokument att använda under mötet, med datum och inbjudna personers namn i dokumentet.
- Veckans tips – gruppera flikar i Google Chrome – den här funktionen används av många för att samla flikarna man jobbar med.

 Det är viktigt att hålla sin webbläsare uppdaterad. Uppdateringar innehåller ofta nya funktioner, men är framför allt viktiga för säkerheten. Därför ska du inte vänta med att uppdatera utan gör det så snart du kan. Om man uppdaterar webbläsaren Chrome tar det ca 7 sekunder, så det är inte tidskrävande.
Det är viktigt att hålla sin webbläsare uppdaterad. Uppdateringar innehåller ofta nya funktioner, men är framför allt viktiga för säkerheten. Därför ska du inte vänta med att uppdatera utan gör det så snart du kan. Om man uppdaterar webbläsaren Chrome tar det ca 7 sekunder, så det är inte tidskrävande. Google Lens är en tjänst från Google för bildsök. Högerklicka på en bild i webbläsaren Chrome och välj “Bildsökning med Google Lens”. Sökningen kommer att hitta liknande bilder genom att scanna omgivningen, föremål i bilden och färger.
Google Lens är en tjänst från Google för bildsök. Högerklicka på en bild i webbläsaren Chrome och välj “Bildsökning med Google Lens”. Sökningen kommer att hitta liknande bilder genom att scanna omgivningen, föremål i bilden och färger. Om man har många flikar öppna samtidigt kan det vara svårt att snabbt se vilken flik som innehåller vilken information. Jag har just nu 10 olika Google Dokument öppna och ser dem bara som blå knappar. Det tar en stund att hålla på och bläddra mellan dem alla för att hitta den jag vill öppna. För att underlätta har Google lagt till en liten knapp i webbläsaren. Den ser ut som en pil nedåt och finns i övre högra delen av webbläsaren. Klicka på pilen så ser du fullständiga namn på dina flikat och kan snabbt hitta den du letar efter. Du kan även snabbt stänga ner flikar i meny där.
Om man har många flikar öppna samtidigt kan det vara svårt att snabbt se vilken flik som innehåller vilken information. Jag har just nu 10 olika Google Dokument öppna och ser dem bara som blå knappar. Det tar en stund att hålla på och bläddra mellan dem alla för att hitta den jag vill öppna. För att underlätta har Google lagt till en liten knapp i webbläsaren. Den ser ut som en pil nedåt och finns i övre högra delen av webbläsaren. Klicka på pilen så ser du fullständiga namn på dina flikat och kan snabbt hitta den du letar efter. Du kan även snabbt stänga ner flikar i meny där.

 Alla har vi använt Google Översätt (Google Translate) någon gång. I webbläsaren på sidan
Alla har vi använt Google Översätt (Google Translate) någon gång. I webbläsaren på sidan