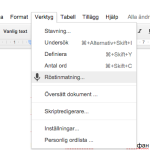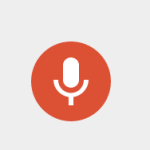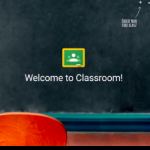Vi har tidigare skrivit om Caffeine, ett litet program till Mac som hindrar datorn att somna (dvs gå i viloläge). Detta är speciellt användbart när man som lärare använder datorn kopplad till projektor. Jag har flera gånger fått springa fram till datorn mitt i en presentation innan jag hittade Caffeine.
Idag är det flera som använder Chromebook i klassrummet. Och det kan vara lika irriterande att datorn somnar mitt i arbete. Detta kan dock förhindras med ett tillägg som heter Keep Awake. Du kan hitta Keep Awake i Chromes webbstore.
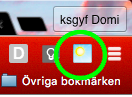 Tillägget har tre inställningar: Solen som betyder att skärmen kommer inte att somna; månen som betyder att systemet kommer att bete sig på samma sätt som det skulle om tillägget inte var installerat; solnedgången som är en medelväg: systemet kommer att undvika att somna (dvs datorns processer är igång), men skärmen kommer fortfarande att stänga. Så om man vill ha sin Chromebook vaken, ska man ha solen framme i tillägget.
Tillägget har tre inställningar: Solen som betyder att skärmen kommer inte att somna; månen som betyder att systemet kommer att bete sig på samma sätt som det skulle om tillägget inte var installerat; solnedgången som är en medelväg: systemet kommer att undvika att somna (dvs datorns processer är igång), men skärmen kommer fortfarande att stänga. Så om man vill ha sin Chromebook vaken, ska man ha solen framme i tillägget.