
Bland många veckans tips publicerade på bloggen, finns det några vi gärna vill påminna om. En topp 5-lista av veckans tips:
- Veckans tips – starta om webbläsaren Chrome – att starta om Chrome gör att alla eventuella uppdateringar i webbläsaren installeras
- Veckans tips – Bildsök med Google Lens – kan användas för att hitta liknande bilder eller för att identifiera skalbaggen du hittar på en promenad
- Veckans tips – dela checklistor i Google Keep – att använda checklistor i Google Keep underlättar samarbete med andra
- Veckans tips – skapa anteckningar i kalenderhändelse – om du skapar en händelse i Google Kalender får du ett färdig mötesantecknings dokument att använda under mötet, med datum och inbjudna personers namn i dokumentet.
- Veckans tips – gruppera flikar i Google Chrome – den här funktionen används av många för att samla flikarna man jobbar med.

 En ny funktion i Google Classroom gör det möjligt att tilldela uppgifter och material till specifika grupper. Grupperna skapas av läraren i fliken “personer” eller i vyn där man skapar uppgiften/material. Sedan kan man enkelt tilldela uppgifter till specifika grupper.
En ny funktion i Google Classroom gör det möjligt att tilldela uppgifter och material till specifika grupper. Grupperna skapas av läraren i fliken “personer” eller i vyn där man skapar uppgiften/material. Sedan kan man enkelt tilldela uppgifter till specifika grupper.

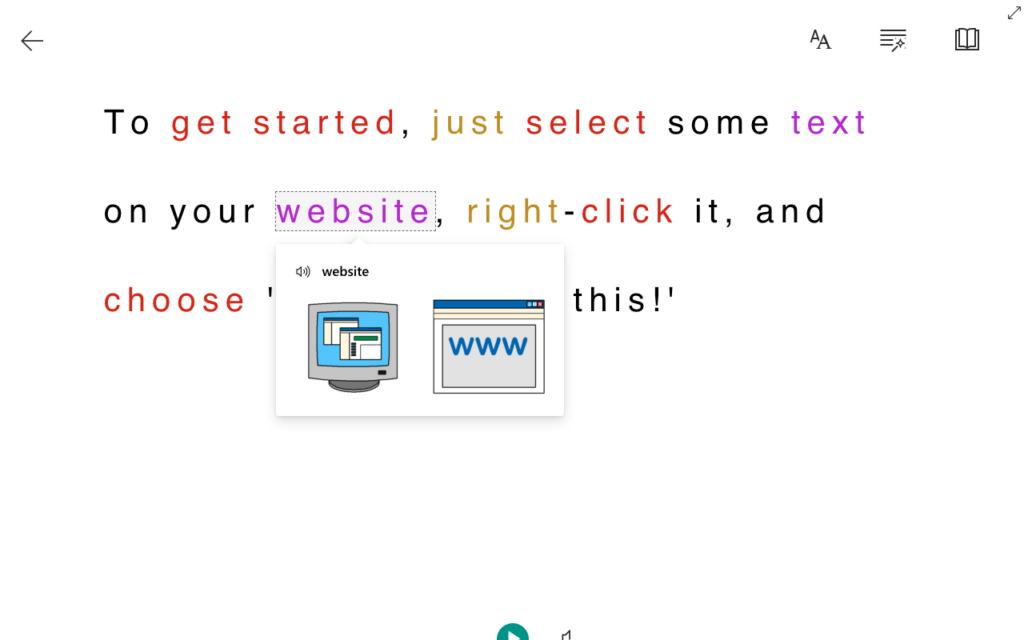


 Det är viktigt att hålla sin webbläsare uppdaterad. Uppdateringar innehåller ofta nya funktioner, men är framför allt viktiga för säkerheten. Därför ska du inte vänta med att uppdatera utan gör det så snart du kan. Om man uppdaterar webbläsaren Chrome tar det ca 7 sekunder, så det är inte tidskrävande.
Det är viktigt att hålla sin webbläsare uppdaterad. Uppdateringar innehåller ofta nya funktioner, men är framför allt viktiga för säkerheten. Därför ska du inte vänta med att uppdatera utan gör det så snart du kan. Om man uppdaterar webbläsaren Chrome tar det ca 7 sekunder, så det är inte tidskrävande. En ny funktion i Google Dokument gör det möjligt att använda rullgardin i texten. Rullgardin betyder en knapp där du kan välja bland olika alternativ. Funktionen skulle kunna användas till exempel i text där eleverna ska välja bland olika ord, eller där man ställer en fråga som eleverna får svara på genom att välja olika alternativ. Förutom att ha olika ord som alternativ, kan man även välja olika färger.
En ny funktion i Google Dokument gör det möjligt att använda rullgardin i texten. Rullgardin betyder en knapp där du kan välja bland olika alternativ. Funktionen skulle kunna användas till exempel i text där eleverna ska välja bland olika ord, eller där man ställer en fråga som eleverna får svara på genom att välja olika alternativ. Förutom att ha olika ord som alternativ, kan man även välja olika färger. En av nyheter i Google Classroom är möjligheten att bifoga en bild som kan användas som en visningsbild i ett inlägg i flödet. Bilden blir då större och tydligare.
En av nyheter i Google Classroom är möjligheten att bifoga en bild som kan användas som en visningsbild i ett inlägg i flödet. Bilden blir då större och tydligare. Google Lens är en tjänst från Google för bildsök. Högerklicka på en bild i webbläsaren Chrome och välj “Bildsökning med Google Lens”. Sökningen kommer att hitta liknande bilder genom att scanna omgivningen, föremål i bilden och färger.
Google Lens är en tjänst från Google för bildsök. Högerklicka på en bild i webbläsaren Chrome och välj “Bildsökning med Google Lens”. Sökningen kommer att hitta liknande bilder genom att scanna omgivningen, föremål i bilden och färger. Det enklaste verktyget är att använda träpinnar med elevernas namn. Det finns förstås flera digitala verktyg att använda också. Om man har tillgång till Google Classrooms app, på en surfplatta eller mobil, så finns en funktion där, Elevväljaren, där man enkelt slumpar fram elevernas namn.
Det enklaste verktyget är att använda träpinnar med elevernas namn. Det finns förstås flera digitala verktyg att använda också. Om man har tillgång till Google Classrooms app, på en surfplatta eller mobil, så finns en funktion där, Elevväljaren, där man enkelt slumpar fram elevernas namn.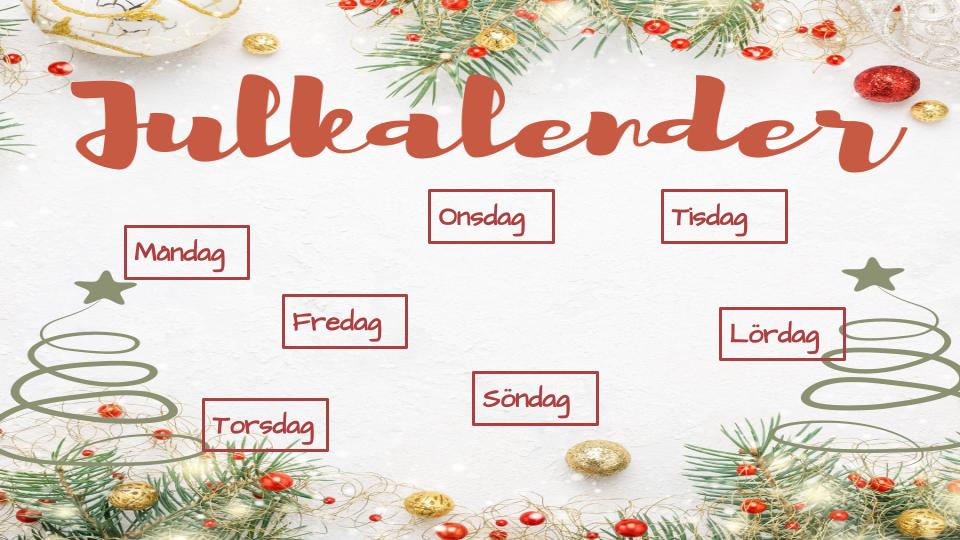
 Vi är alla olika, vilket är tur annars skulle livet vara tråkigt, och vi vill göra saker på olika sätt. Som till exempel att sortera namn. Jag vill helst ha sortering på efternamnet, men känner dem som vill sortera på förnamnet.
Vi är alla olika, vilket är tur annars skulle livet vara tråkigt, och vi vill göra saker på olika sätt. Som till exempel att sortera namn. Jag vill helst ha sortering på efternamnet, men känner dem som vill sortera på förnamnet.