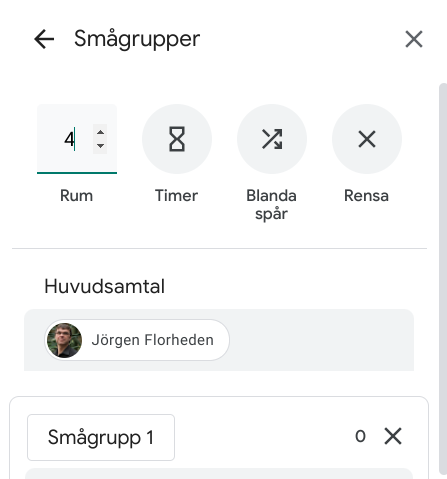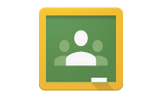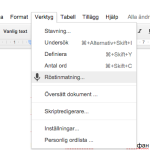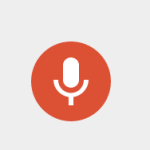Flera av oss har använt Google Meet i undervisningen. Många använder det fortfarande, till exempel på Komvux med hybridlösning. Tidigare har vi rekommenderat att använda Google Meet-länkar skapade i kalender. Länken i Google Classroom var inte säker, då den första som kom in i mötet blev värd och fick behörighet att stänga mikrofon för andra deltagare, slänga ut deltagarna mm. Var det lärare som blev värd så var det bra, men ofta blev en elev värd, vilket inte var lika bra.
Nu har Google gjort en riktigt bra uppdatering av Google Meet-länken i Google Classroom.
- Länken har bytt plats och finns nu direkt vid flöde på startsidan för kursen i Google Classroom.
- Man kan hantera länken direkt där utan att behöva gå till inställningar.
- Huvudlärare i kursen är alltid värd i Google Meet.
- Finns det flera lärare i kursen så är de automatiskt medvärdar.
- När elev klickar på länken så hamnar den i väntrum. Först när läraren kommer in i Meet får eleverna komma in.
- Om en person inte är med i den kursen i Google Classroom så måste personen be om att få komma in. Inga objudna gäster alltså.
Länkarna skapade i Google Kalender fungerar som innan.