Som ni tidigare har kunnat läsa på bloggen (här och här) genomfördes professionsprogrammet inom Kalmarsunds gymnasieförbund för första gång en 2020. Under programmets gång genomförde jag en aktionsforskningsstudie kopplad till kursen Aktionsforskning och skolutveckling på Göteborgs universitet. Det som stod i fokus för studien var hur coachande samtal kopplade till lektionsobservationer kan fungera som metod för att lärarna ska få ökade möjligheter att reflektera över sin undervisning. Först genomfördes lektionsobservationer hos alla lärare, dessa följdes av coachande samtal och avslutningsvis genomfördes intervjuer med lärarna för att följa upp deras bild av det coachande samtalet.
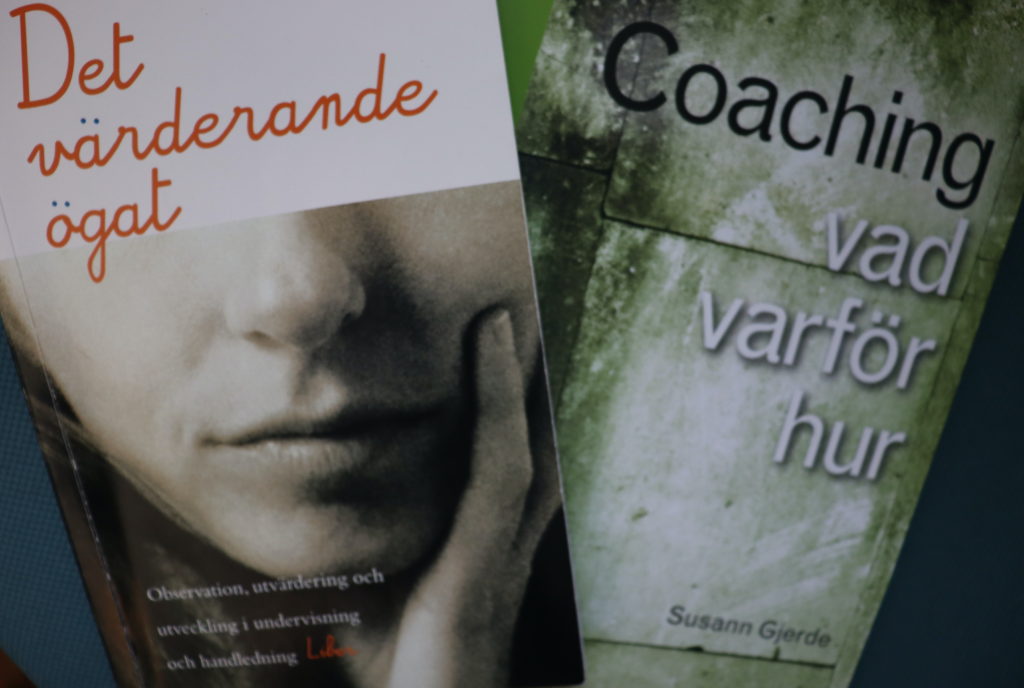
Boktips: Det värderade ögat av Cato R. P. Bjørndal. Coaching, vad, varför, hur av Susanne Gjerde.
Det finns ett par intressanta delar i resultaten som kan vara relevanta att kort beskriva här.
Ägarskap
Det som allra tydligast framträdde i studien var hur viktigt det var att lärarna kände ett ägarskap i utvecklingsarbetet. En utgångspunkt för lektionsobservationerna som föregick det coachande samtalet var att lärarna hade bestämt fokusområde för vad som skulle observeras. Därmed uttryckte lärarna att de blev ägare av lektionsobservationen och det coachande samtalet och därmed skapades en ökad möjlighet till reflektion över den egna undervisningen. Denna upplevelser av ägarskap anser jag är väsentlig att ta med in i andra delar av skolans verksamhet. Inte minst är det viktigt att i skolutvecklingsarbete skapa förutsättningar på respektive skola för att lärare ska kunna känna ett ägarskap. Det är en av de viktiga drivkrafterna när det gäller att skapa en samlad motivation som krävs för att bedriva ett framgångsrikt utvecklingsarbete. Ägarskap kan även kopplas till eleverna och undervisningen. Vi har i flera sammanhang arbetat med formativ undervisning och Dylan Wiliams fem nyckelstrategier. En av nyckelstrategierna talar om att i undervisningen skapa möjligheter för eleverna att äga sitt eget lärande. Kollegialt kan det vara en viktig fråga att behandla hur det konkret kan se ut i vår undervisning. Ett annat ägarskap som är kopplat till eleverna är utvecklingssamtalen. Ett rimligt mål bör vara att elever på gymnasienivå kan känna att de äger sitt samtal. Mot bakgrund av detta kan det vara viktigt att stanna till och reflektera över hur vi i olika sammanhang kan skapa känslan av ägarskap för att därigenom öka motivation.
Vision och teori
Inom professionsprogrammet arbetade lärarna med att formulera sin vision som lärare. Det innebar att de skrev ner sina samlade tankar kring vad det är som är viktigt för dem att uppnå i sin undervisning. Vidare kopplade de även sin undervisning till olika pedagogiska teorier. När de coachande samtalen efter lektionsobservationerna genomfördes var dessa två perspektiv en viktig utgångspunkt. Eftersom lärarna hade formulerat sin vision och gjort kopplingar mellan pedagogiska teorier och sin undervisning skapades möjligheter för djupare reflektioner. Lärarna uttryckte i de uppföljande intervjuerna att tankar kring planering och genomförande av undervisning tydliggjordes när det blev kopplat till visioner och teorier. Det innebär att det coachande samtalet kunde lyfta fram och synliggöra det som ibland brukar benämnas lärares tysta kunskap. När det gäller skolutvecklingsarbete kan det vara intressant att se vad en ökad kunskap kring coachande samtal bland lärare skulle kunna bidra med i det kollegiala lärandet. Bland annat Skolverket talar mycket om att det kollegiala lärandet med lektionsobservationer och feedback är viktiga komponenter när det gäller att öka undervisningens kvalitet. Då kan det även vara relevant att diskutera hur feedback kan ske genom ett coachande förhållningssätt. Där även det tidigare nämnda ägarskapet blir en viktig del.
Detta var två korta nedslag i studiens resultat. Vill du ta del av studien i dess helhet så finns den här.
Avslutningsvis vill jag framföra ett stort Tack! till de lärare som gick professionsprogrammet och som ställde upp och gjorde denna studie möjlig.
 Du kan skapa Jamboard och dela den så att eleverna bara kan titta på den,
Du kan skapa Jamboard och dela den så att eleverna bara kan titta på den,

 Google arbetar ständigt med att uppdatera sina tjänster. Google Meet kommer få flera nyheter och de första är redan på plats.
Google arbetar ständigt med att uppdatera sina tjänster. Google Meet kommer få flera nyheter och de första är redan på plats. 2. När man lämnar Google Meet som värd får man nu välja mellan att ”lämna samtalet” eller ”avsluta samtalet”.
2. När man lämnar Google Meet som värd får man nu välja mellan att ”lämna samtalet” eller ”avsluta samtalet”. Ibland är man osäker när man går in i Google Meet om alla inställningar med ljud och bild är korrekta. Man går i i Meet och helt plötsligt så hör man inget eller så är det de andra deltagarna som inte kan höra dig.
Ibland är man osäker när man går in i Google Meet om alla inställningar med ljud och bild är korrekta. Man går i i Meet och helt plötsligt så hör man inget eller så är det de andra deltagarna som inte kan höra dig. Kontrollera att du äger mötet. Du kan se det genom att hitta värdkontrollerna. Endast en person kan vara värd för mötet. Har du skapat länken i kalender äger du mötet.
Kontrollera att du äger mötet. Du kan se det genom att hitta värdkontrollerna. Endast en person kan vara värd för mötet. Har du skapat länken i kalender äger du mötet. Stäng av snabbåtkomst till mötet. Detta gör att alla deltagare inom och utanför organisationen måste be om att få gå med i mötet. Har du alla deltagare som ska vara med inne i Meet så kan du genom att stänga av snabbåtkonst säkerställa att inga obehöriga kommer med.
Stäng av snabbåtkomst till mötet. Detta gör att alla deltagare inom och utanför organisationen måste be om att få gå med i mötet. Har du alla deltagare som ska vara med inne i Meet så kan du genom att stänga av snabbåtkonst säkerställa att inga obehöriga kommer med.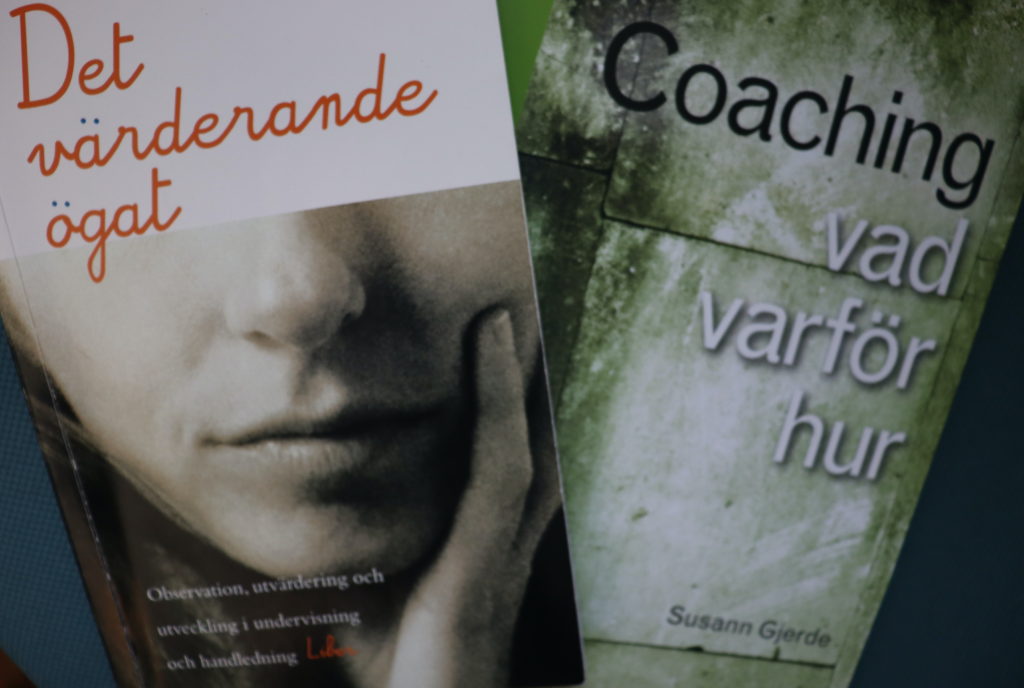
 Byggarbetsplats utanför fönstret, trafik, dörrar som stängs, knapptryckningar på tangentbordet – detta är exempel på olika ljud som kan sorteras bort med brusreducering i Google Meet. Det återstår att se om skällande hundar eller jamande katter också sållas bort, men även utan det så kan det vara värt att testa.
Byggarbetsplats utanför fönstret, trafik, dörrar som stängs, knapptryckningar på tangentbordet – detta är exempel på olika ljud som kan sorteras bort med brusreducering i Google Meet. Det återstår att se om skällande hundar eller jamande katter också sållas bort, men även utan det så kan det vara värt att testa.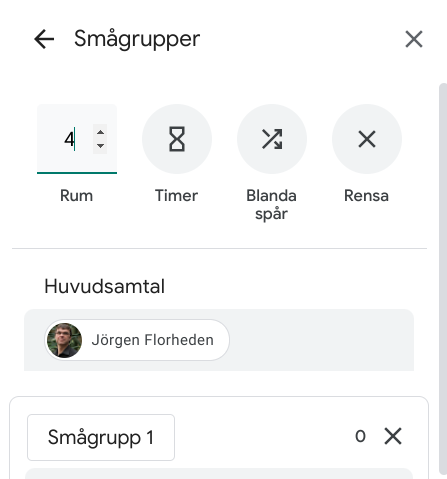
 En liten men användbar funktion i Google Classroom är möjligheten att maila till eleverna. Eftersom eleverna finns i Classroom kan man maila till dem som en grupp eller till enskilda elever inom gruppen. Man slipper skapa grupper i Gmail.
En liten men användbar funktion i Google Classroom är möjligheten att maila till eleverna. Eftersom eleverna finns i Classroom kan man maila till dem som en grupp eller till enskilda elever inom gruppen. Man slipper skapa grupper i Gmail.


 Prezi (
Prezi (
 Google Formulär är ett verktyg flitigt använt i undervisningen. Det är enkelt att samla in svar från eleverna genom formulär, och vi har skrivit tidigare att eleverna kan även lämna in bild eller pdf som svar.
Google Formulär är ett verktyg flitigt använt i undervisningen. Det är enkelt att samla in svar från eleverna genom formulär, och vi har skrivit tidigare att eleverna kan även lämna in bild eller pdf som svar.
